Tự sửa 10 lỗi cho Windows 10
Tin tức
Kể từ lúc chính thức đến tay người dùng, Windows 10 đã khiến nhiều người phải vất vả vì tìm mọi cách để có thể nhận được bản cập nhật, tìm hiểu cách nâng cấp, hoặc cài mới, làm quen hệ điều hành và các tính năng… Hơn nữa, theo Microsoft thì hiện đã có hơn 110 triệu chiếc PC đã được cài hệ điều hành mới nhất của hãng, do đó con số người mong muốn được giải đáp những thắc mắc liên quan đến các sự cố khi dùng Windows 10 không phải là ít. Đặc biệt, những câu hỏi liên quan đến việc nâng cấp, cài đặt Windows 10 có lẽ là nhiều nhất, thậm chí cho đến thời điểm hiện tại.

1. Yêu cầu nhập mã khóa kích hoạt hệ điều hành
Trong quá trình cài đặt hay nâng cấp, Windows Setup sẽ trải qua bước nhập mã khóa sản phẩm (product key) để kích hoạt Windows. Bước này là yêu cầu bắt buộc kể cả khi bạn nâng cấp lên Windows 10 từ Windows 7 hay Windows 8.1 bản quyền.
Vì lý do nào đó mà bạn không có mã khóa sản phẩm trong tay thì đừng vội đóng cửa sổ cài đặt lại vì Microsoft cho bạn thêm một lựa chọn là bỏ qua và nhập lại sau khi cài đặt xong. Do đó, bạn hãy nhấn Skip (hoặc Do This Later) > nhấn Next để tiếp tục cài đặt.
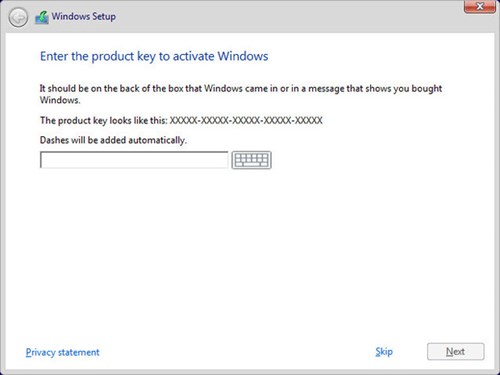
Không cần phải nhập mã sản phẩm mà chỉ nhần nhấn Skip (bỏ qua) để tiếp tục cài đặt.
Vì Windows Installer có thể nhận diện đúng dãy mã khóa sản phẩm, do đó đừng cố nhập những mã tìm được trên Internet hoặc từ các trình tạo mã khóa (Keygen) được chia sẻ trên các diễn đàn. Nếu bạn nhập đúng mã khóa nhưng là mã khóa được chia sẻ lại thì sẽ không thể vượt qua được bước kích hoạt (Activation) sau này. Do đó, bước này đòi hỏi bạn phải khai báo đúng Product key của Windows 10 đã được Microsoft cung cấp.
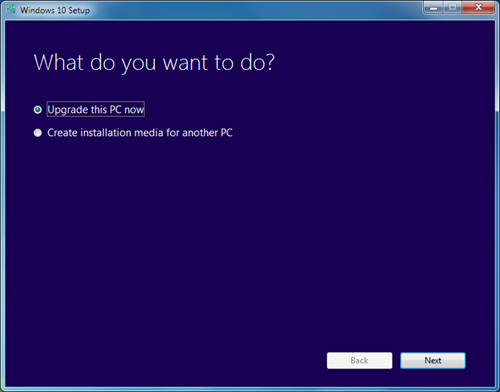
2. Trình cài đặt Windows 10 bị đứng hoặc tự khởi động lại liên tục
Nếu gặp phải lỗi này, bạn hãy kiểm tra lại các thiết bị gắn ngoài có được rút khỏi máy tính chưa. Nếucài Windows 10 qua USB thì chỉ nên gắn duy nhất ổ lưu trữ này vào máy tính và rút toàn bộ các thiết bị ngoại vi khác (đầu đọc thẻ nhớ, bàn phím bổ sung, máy in…) ra khỏi máy tính. Nếu có thể, bạn cũng cần tắt kết nối Wi-Fi hay rút cáp mạng ra khỏi máy tính để việc cài đặt được diễn ra suôn sẻ hơn. Tuy nhiên, sau khi hoàn tất cài đặt bạn sẽ phải kết nối Internet để kích hoạt và thiết lập hệ điều hành.
Nếu sau khi ngắt kết nối với các thiết bị ngoại vi nhưng bạn vẫn bị lỗi thì hãy kiểm tra lại xem phiên bản đang cài có tương thích với hệ thống hay không. Hãy nhớ, Windows 10 32-bit tương thích với cả hệ thống 32-bit lẫn 64-bit, nhưng Windows 10 64-bit không thể chạy được trên hệ thống nền tảng 32-bit. Nếu nâng cấp hệ điều hành mới từ các phiên bản Windows 7 Starter, Home Basic, Home Premium hay Windows 8.1 (bản chuẩn, được gọi là bản Home), thì bạn phải nâng cấp lên Windows 10 Home. Còn nếu nâng cấp từ Windows 7 Pro/Ultimate, hay Windows 8.1 Pro/Pro for Students thì bạn hãy dùng Windows 10 Pro. Còn nếu bạn sử dụng các bản Enterprise của Windows 7 hay 8.1 thì không thể nâng cấp miễn phí mà phụ thuộc vào thỏa thuận bản quyền Software Assurance.
Sau khi kiểm tra lại phiên bản cài đặt nhưng vẫn bị lỗi thì tốt nhất, bạn cài Windows 10 từ USB được tạo từ file cài đặt nguyên bản được tải từ trang Download Windows 10 (https://goo.gl/iGYZKc) thông qua công cụ được cung cấp tại trang này.
3. Lỗi: “Something Happened 0x80070005-0x90002”
Có lẽ bạn sẽ rất khó chịu với những lỗi với các tên mã khác nhau khi cài đặt và sử dụng Windows nói chung và Windows 10 nói riêng. Nếu không phải là chuyên gia máy tính thì sẽ rất khó để xác định chính xác lỗi, và lỗi “Something Happened 0x80070005-0x90002” khi nâng cấp Windows 10 là một trong số đó.
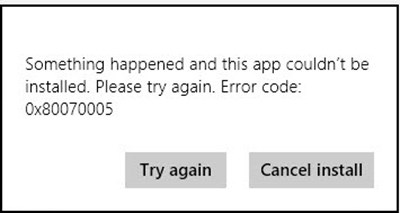
Để khắc phục lỗi này, bạn cần thực hiện đầy đủ các bước sau đây:
- Vô hiệu hóa các trình tường lửa và antivirus, kể cả các chương trình bảo vệ của Microsoft.
- Reset lại trình cập nhật Windows Update bằng cách tải về gói KB 971058 (https://goo.gl/bHJWvv)và chạy trình Fixit để sửa lỗi.
- Chạy lại trình Windows 10 Installer lần nữa.
- Nếu lỗi vẫn tồn tại thì bạn thử mở lại các trình tường lửa và antivirus, sau đó làm theo hướng dẫn tại https://goo.gl/0e7ULN để chạy bản cập nhật KB 947821 (bao gồm có tiện ích System Update Readiness Tool).
- Tắt các trình tường lửa và antivirus và chạy lại trình cài đặt Windows 10 Installer.
4. Lỗi: 0xC1900101-0x20017, -0x30018, -0x20004…
Các mã lỗi trên cũng thường xuất hiện khi nâng cấp lên Windows 8 trước đây. Các mã này tương đương với thông báo “The installation failed in the SAFE_OS phase with an error during INSTALL_RECOVERY_ENVIRONMENT operation” (gặp vấn đề trong bước tạo một môi trường khôi phục an toàn khi cài đặt hệ điều hành).
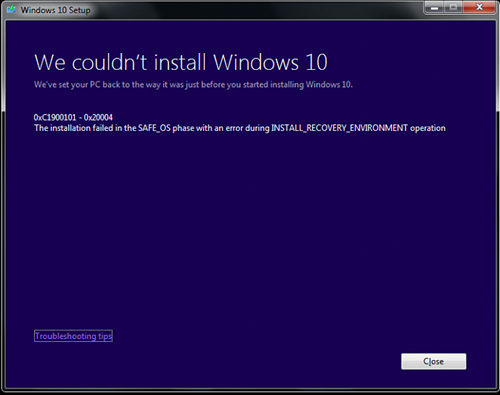
Chủ đề liên quan đến lỗi này được bàn luận khá sôi nổi trên các diễn đàn và trên trang Microsoft Answers, tuy nhiên hiện chưa có cách giải quyết tối ưu nhất cho mọi máy tính. Do đó, nếu bạn gặp phải lỗi này thì nên cài mới hệ điều hành (tức xóa hệ điều hành cũ và cài lại Windows 10 mới hoàn toàn trên một phân vùng.
5. Việc kích hoạt Windows gặp vấn đề
Hiện có nhiều mẹo giúp bạn kích hoạt được Windows 10 vừa nâng cấp với bản quyền “lậu”, tuy nhiên đây không phải là một cách tốt nếu bạn muốn sử dụng lâu dài.
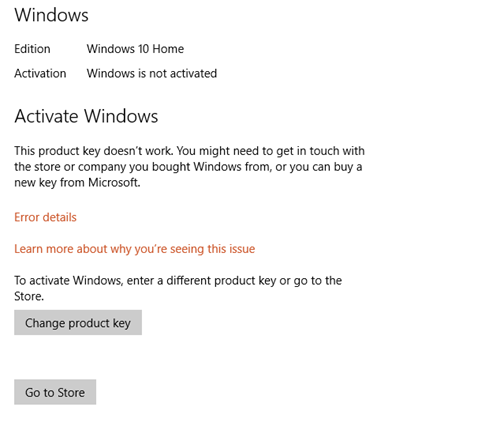
Hiện tại, chỉ có một cách duy nhất để bạn có được bản quyền Windows 10 miễn phí là nâng cấp Windows 10 trực tiếp từ các hệ điều hành Windows 7 hay Windows 8.1 bản quyền (Genuine Windows – Windows chính hãng). Với cách này, bản quyền của hệ điều hành cũ sẽ được chuyển sang hệ điều hành mới hoàn chỉnh và Microsoft gọi đó là “digital entitlement” (quyền kỹ thuật số).
Một khi máy tính có được quyền kỹ thuật số, bạn có thể cài đi cài lại nhiều phiên bản hệ điều hành đó mà không sợ bị mất bản quyền, vì máy chủ của Microsoft sẽ luôn ghi nhớ rằng hệ thống của bạn đã được xác thực bản quyền. Do đó, một khi nâng cấp lên Windows 10 từ Windows 7/8 bản quyền, bạn sẽ không cần phải ghi lại mã Product key hay bất cứ thứ gì liên quan đến bản quyền, tất cả quá trình kích hoạt đều được thực hiện tự động.
Do đó, nếu bạn lo ngại vấn đề bản quyền khi nâng cấp lên hệ điều hành mới thì nên áp dụng 1 trong 3 lựa chọn sau:
- Nâng cấp lên Windows 10 trực tiếp từ Windows Update.
- Chạy chức năng “Upgrade this PC now” từ công cụ hỗ trợ nâng cấp hệ điều hành mới từ trang http://goo.gl/YkxhJa.
- Tạo USB cài đặt với công cụ Windows 10 Media creation tool và chạy file setup.exe trực tiếp trên hệ điều hành hiện tại để nâng cấp.
Nếu việc kích hoạt hệ điều hành Windows 10 tự động gặp trục trặc với nhiều thông báo lỗi, bạn có thể thực hiện lại các bước sau để kích hoạt thủ công bằng điện thoại:
- Nhấn tổ hợp phím Windows + R hoặc vào Start > Run.
- Gõ lệnh “slui.exe 4” để mở giao diện kích hoạt Windows.
- Chọn mã quốc gia > chọn đường dây điện thoại muốn gọi (bạn nên chọn số có ghi chú “Toll free” để không phải mất phí).
- Ghi lại mã “Installation ID” (dãy số dài với ghi chú “Provide these number when you’re asked” để cung cấp khi thực hiện kích hoạt qua điện thoại.
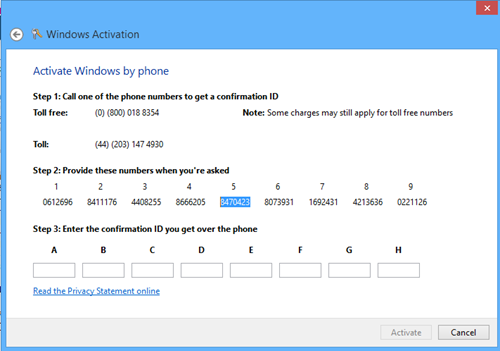
- Gọi đến số mà Microsoft cung cấp để xin mã xác nhận (Confirmation ID) gồm 8 cụm số và nhập vào bước 3 (Step 3). Cuối cùng nhấn Activate để kích hoạt là xong.
6. Thông báo “Who owns this PC?”
Khi bạn thiết lập cho Windows 10 Pro, bạn sẽ phải trả lời câu hỏi: “Who owns this PC?” (Ai là chủ nhân của máy tính này?). Lúc này bạn đừng căng thẳng, thực chất của câu hỏi này là để xác thực mục đích sử dụng của máy tính này để hệ thống đưa ra những thiết lập phù hợp để truy cập các tài nguyên chung mà thôi. Chẳng hạn bạn dùng máy của công ty (My organization) thì Windows sẽ giúp bạn nhập Domain hay Azure AD để truy cập tài nguyên của công ty. Nếu bạn khai “I do” (máy tính của chính tôi) thì Microsoft sẽ yêu cầu bạn nhập tài khoản cá nhân hoặc Microsoft Account để truy cập các dữ liệu của mình.

7. Các vấn đề liên quan đến driver card đồ họa, âm thanh và trình điều khiển khác
Không tương thích trình điều khiển là một trong những vấn đề được đề cập nhiều nhất trên các diễn đàn thảo luận về Windows 10. Đây cũng là điều dễ hiểu vì Windows 10 là hệ điều hành mới nên trình điều khiển của các phần cứng không thể có phiên bản tương thích ngay được.
Rất may là chức năng Windows Update của Windows 10 khá hữu ích khi giải quyết các vấn đề không tương thích hay không nhận ra driver của phần cứng mới qua các bản cập nhật. Do đó, bên cạnh việc truy cập vào trang chủ của các nhà sản xuất phần cứng và tải về trình điều khiển tương ứng cho Windows 10, thì cách tốt nhất là bạn nên chờ đợi bản cập nhật từ Microsoft để hệ thống nhận diện được phần cứng mới.

8. Start Menu không hoạt động
Một lỗi mà nhiều người Windows 10 gặp phải là Start Menu không hoạt động được mà liên tục báo lỗi “Critical Error/Your Start Menu isn"t working. We"ll try to fix it the next time you sign in.” Thực tế, thông báo này không đáng sợ như bạn nghĩ, nguyên nhân là do hệ thống chưa hoàn chỉnh trong việc thiết lập cho lần đầu sử dụng mà thôi.
Cách xử lý khi gặp phải lỗi này là bạn hãy khởi động lại máy vào chế độ an toàn (Safe mode – nhấn phím F8 liên tục trong lúc khởi động) > sau đó khởi động lại ở chế độ bình thường là xong.
Nếu lỗi không được khắc phục thì bạn tiếp tục thực hiện cách thứ hai là nhấn đè phím Shift khi chọn Start, Power, Restart trong Windows 10 để khởi động vào môi trường Windows Recovery Environment > Troubleshoot > chọn Advanced options > nhấn Startup Settings và chọn Restart để khởi động lại. Tiếp đó, ở giao diện chọn cách khởi động thì bạn nhấn 5 hoặc F5 để vào Safe Mode with networking (chế độ an toàn có kết nối mạng cho hệ thống cập nhật những yếu tố còn thiếu khiến cho Start Menu không hoạt động).
9. Dùng tài khoản nội bộ
Microsoft khuyến khích người dùng nên đăng nhập Microsoft ID để khai thác được hiệu quả các tính năng tích hợp bên trong Windows 10 như OneDrive, kho ứng dụng Windows Store… Tuy nhiên, nếu bạn cảm thấy không thích thì vẫn có thể bỏ qua bước đăng nhập này và khai báo một tài khoản nội bộ(Local Account) trên Windows 10. Thao tác như sau:
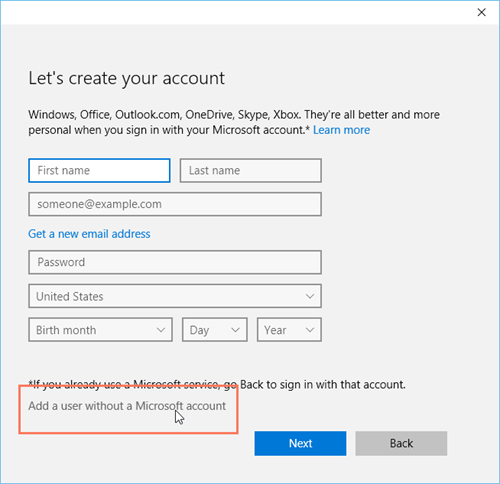
- Vào Start > Settings > Family & other users > Add someone else to this PC.
- Tại mục “How will this person sign in?” bạn kéo xuống dưới và chọn “The person I want to add doesn’t have an email address.”
- Tại hộp thoại “Let’s create your account” bạn chọn “Add a user without a Microsoft account.”
- Nhập Tên (Last Name), Họ (First Name) và hai lần mật khẩu để tạo tài khoản nội bộ cho Windows 10 là xong.
10. Biểu tượng ứng dụng không có trong danh sách All Apps của Start Menu
Nếu bạn cài nhiều hơn 512 ứng dụng, phần mềm lên máy tính thì Windows 10 sẽ không thể hiển thị hết con số này. Tuy nhiên, nếu con số này ít hơn nhưng biểu tượng ứng dụng vẫn không hiển thị trên danh sách All Apps trong Start Menu thì có hai nguyên nhân dẫn đến tình trạng này, đó là hệ thống bị treo, chưa kịp cập nhật và shortcut bị lỗi.

Để giải quyết vấn đề này, bạn nên khởi động lại máy và kiểm tra lại xem. Nếu ứng dụng đã cài không có trong danh sách thì bạn hãy đưa hệ điều hành về lại bản Windows 10 build 10240 thì sẽ sửa được lỗi này.
Theo PC WORLD VN







